After successfully installing the ReCaptcha application on your BigCommerce store, you will be redirected to the application's admin panel in the BigCommerce admin panel. From here, you can configure and enable reCAPTCHA for any forms on your storefront.
It's important to note that the ReCaptcha application is only compatible with invisible reCAPTCHA v2. This version of reCAPTCHA helps protect your storefront from spam and abuse without requiring any additional input from your customers.
The first step in configuring the ReCaptcha application is to add a reCAPTCHA site key. You can either use an existing site key or create a new one through Google reCAPTCHA. It's important to note that only invisible reCAPTCHA v2 is compatible with the ReCaptcha application.
For additional information about reCAPTCHA, you can visit this link: reCAPTCHA Help
Once you've entered your site key into the appropriate input, simply click the "Next" button to proceed with further configuration of the ReCaptcha application.
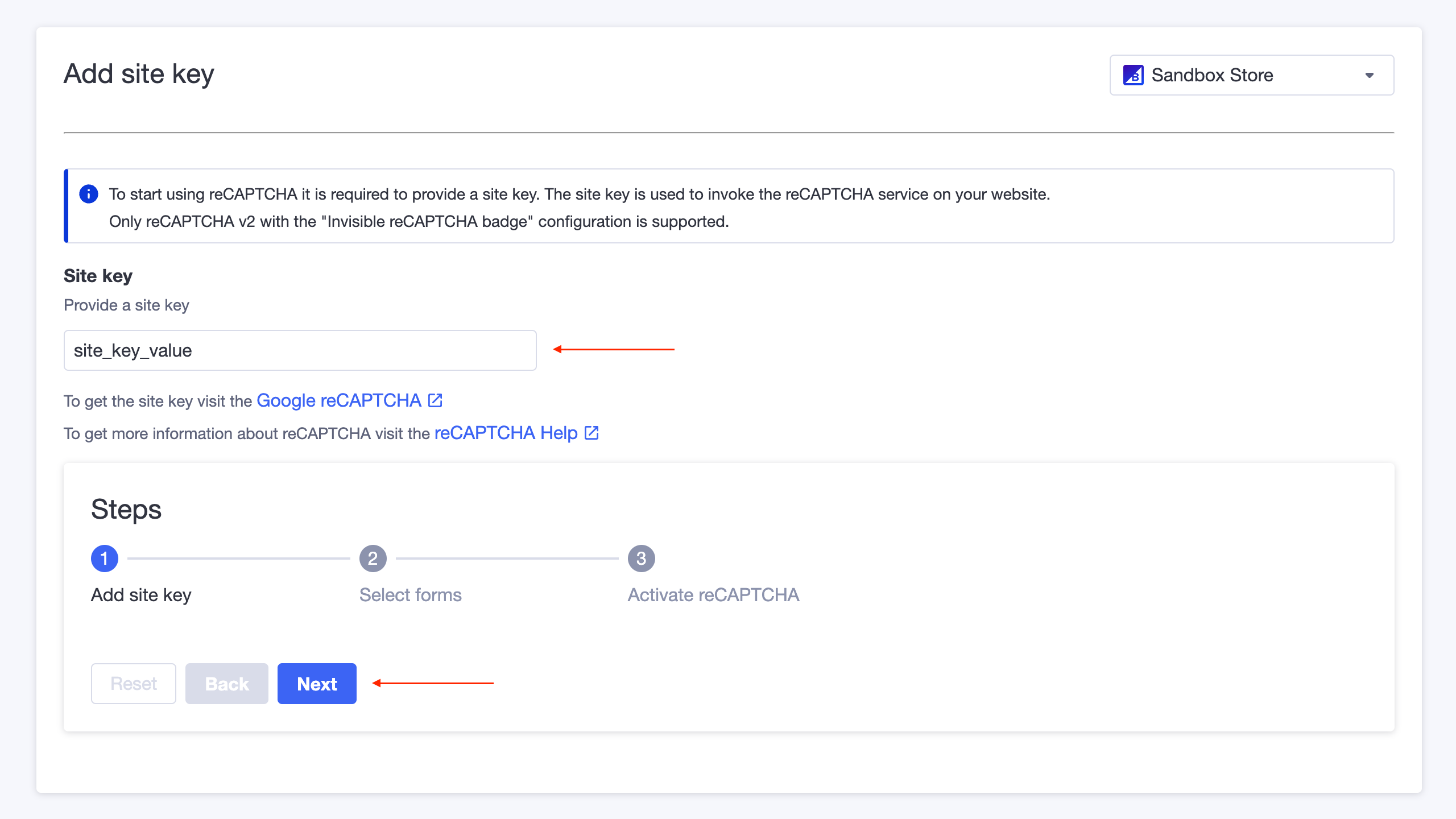
Default forms - to activate reCAPTCHA for default BigCommerce forms that are not covered by BigCommerce's default reCAPTCHA functionality, simply check the appropriate checkboxes in the application's admin panel.
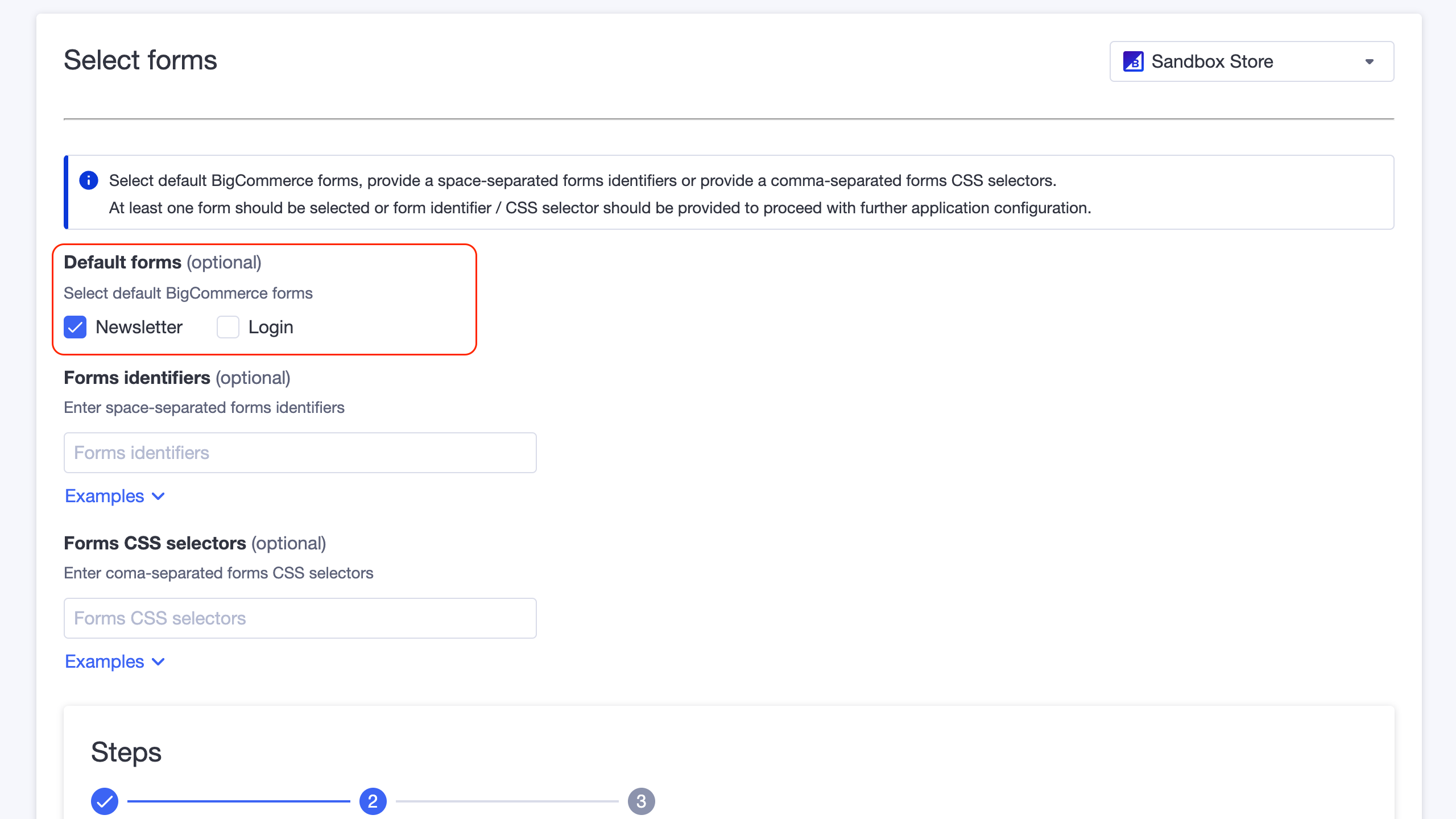
Form identifiers - if you'd like to activate reCAPTCHA for custom forms, you can enter form identifiers in the application's admin panel. This will enable reCAPTCHA for all forms on your storefront that match the specified form identifiers.
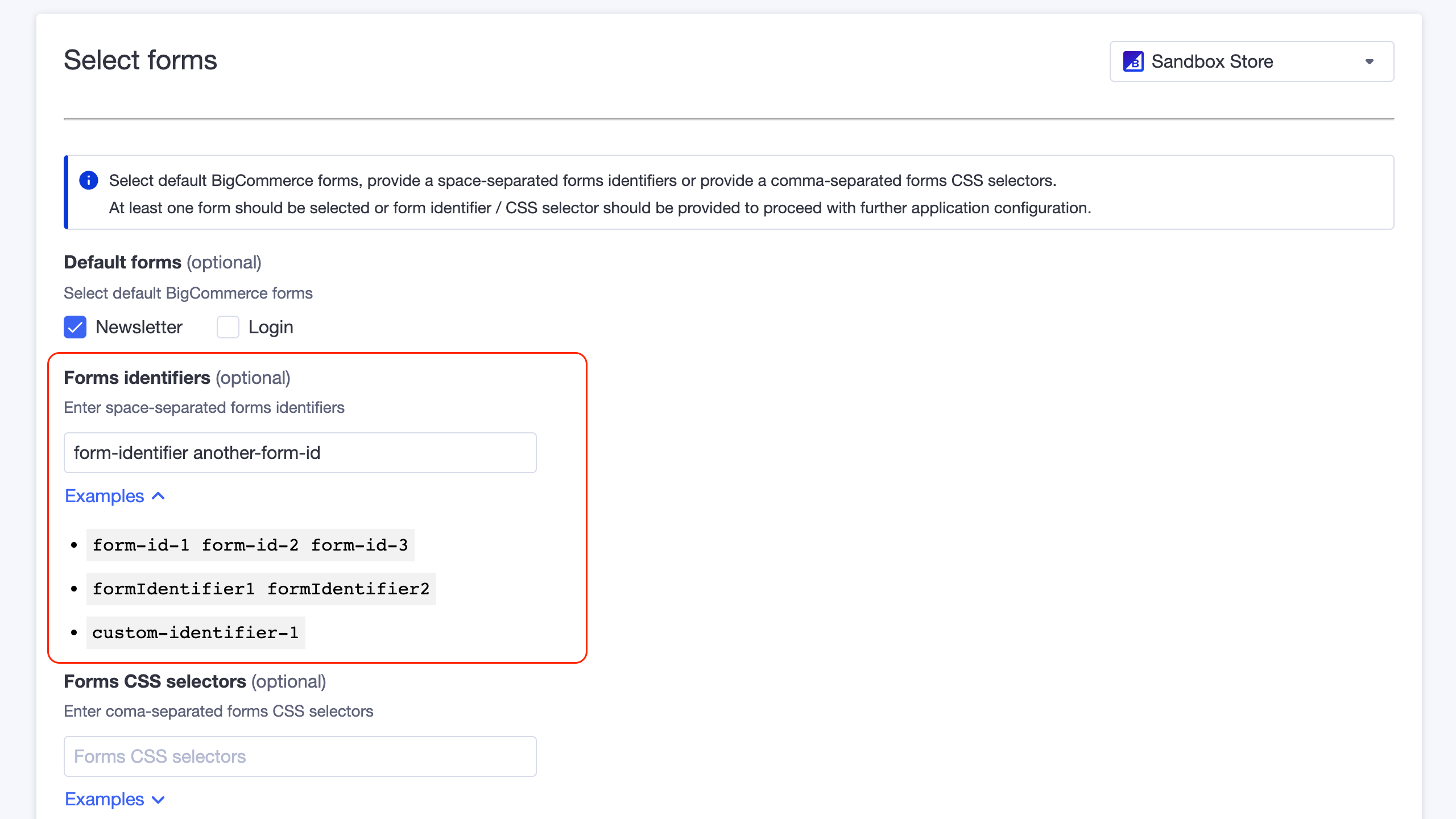
Forms CSS selectors - you can also activate reCAPTCHA for custom forms using CSS selectors. Simply enter a list of CSS selectors in the application's admin panel to enable reCAPTCHA for all forms on your storefront that match those selectors.
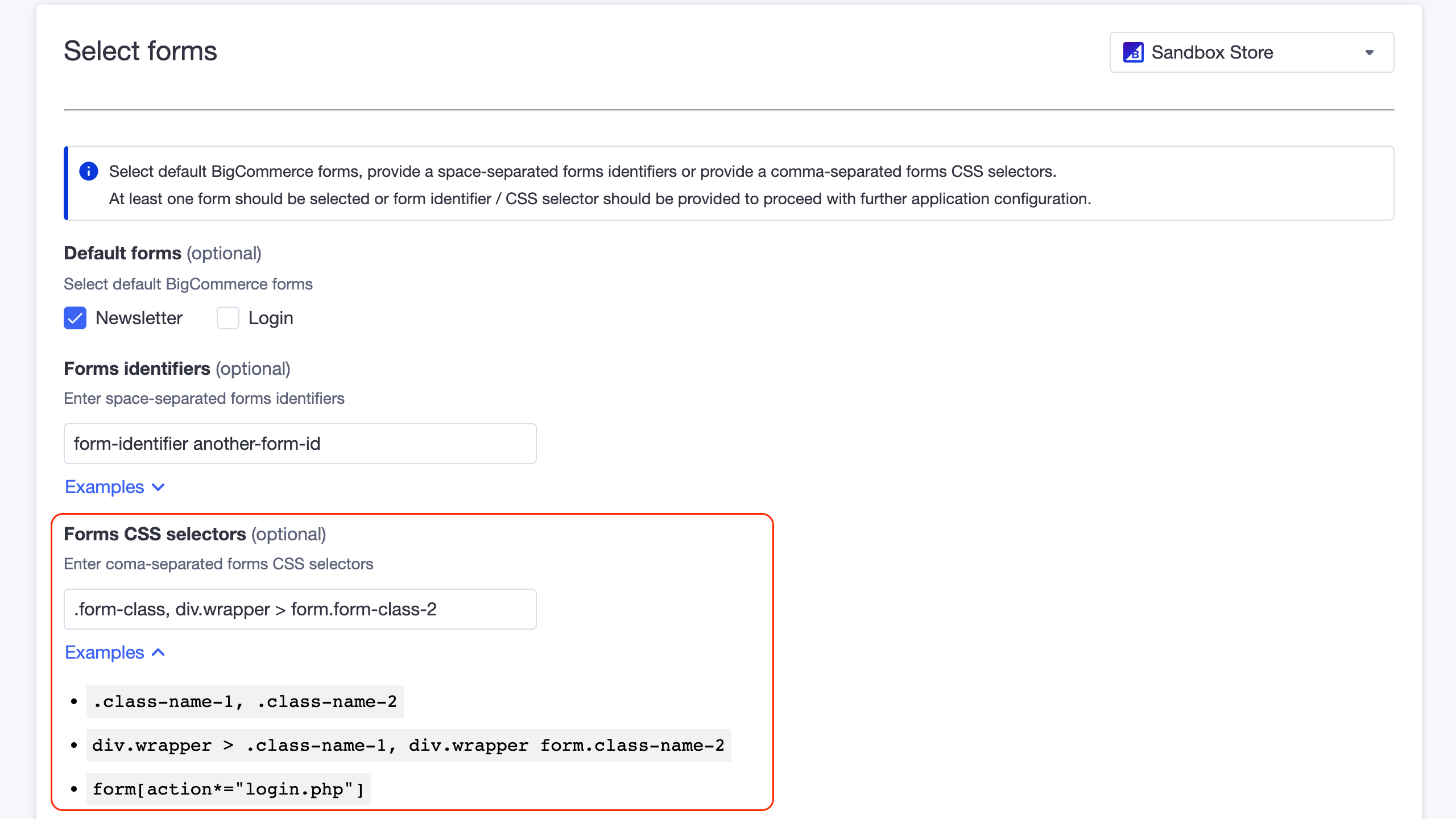
After selecting the forms to enable reCAPTCHA, click the "Next" button to proceed to the next step of the configuration process.
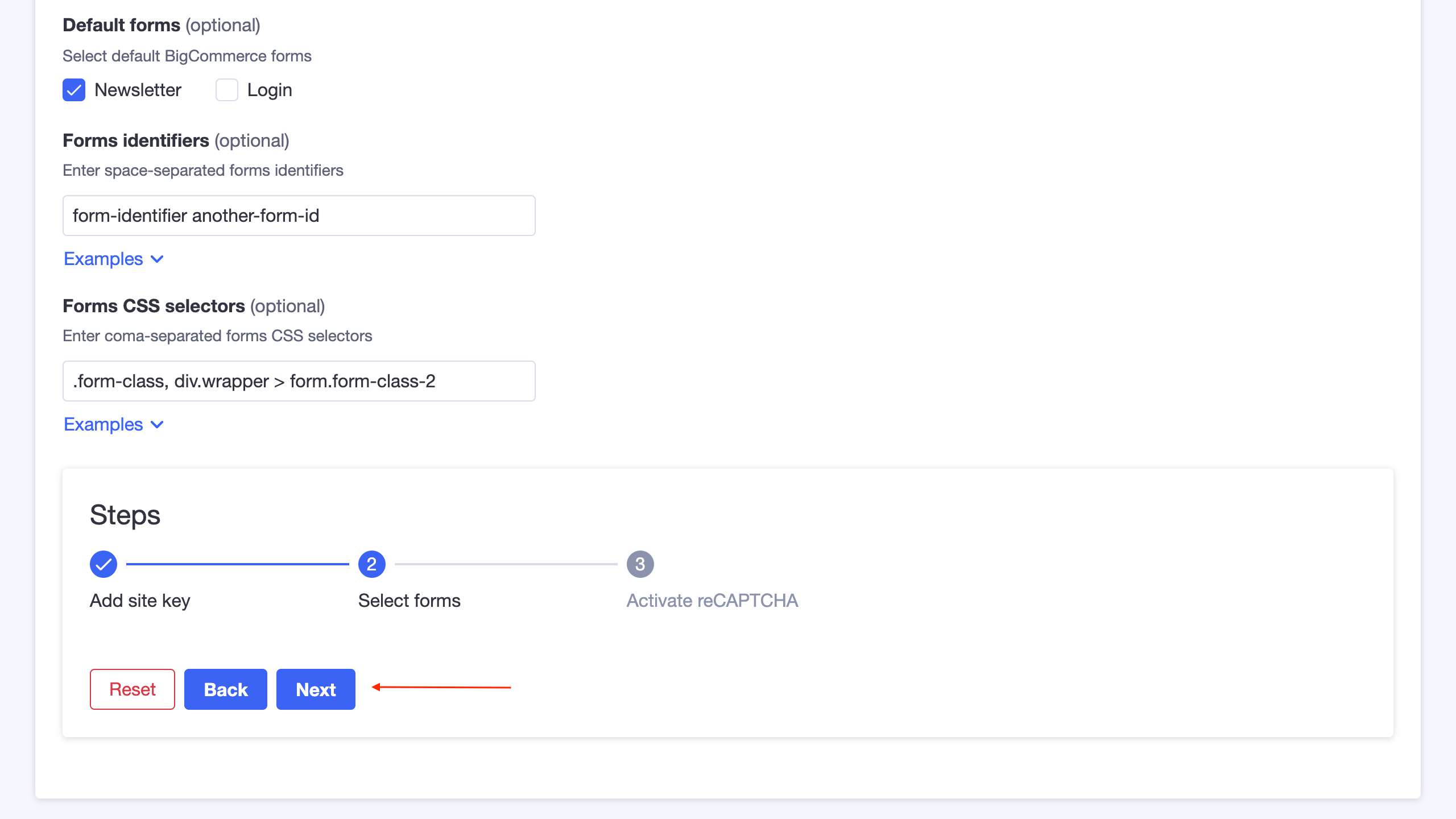
Before enabling reCAPTCHA, make sure to review the previous configurations you have made. Check if you have correctly entered your reCAPTCHA site key and selected the forms on your storefront where reCAPTCHA should be activated. Once you have confirmed that everything is set up correctly, proceed with activating reCAPTCHA.
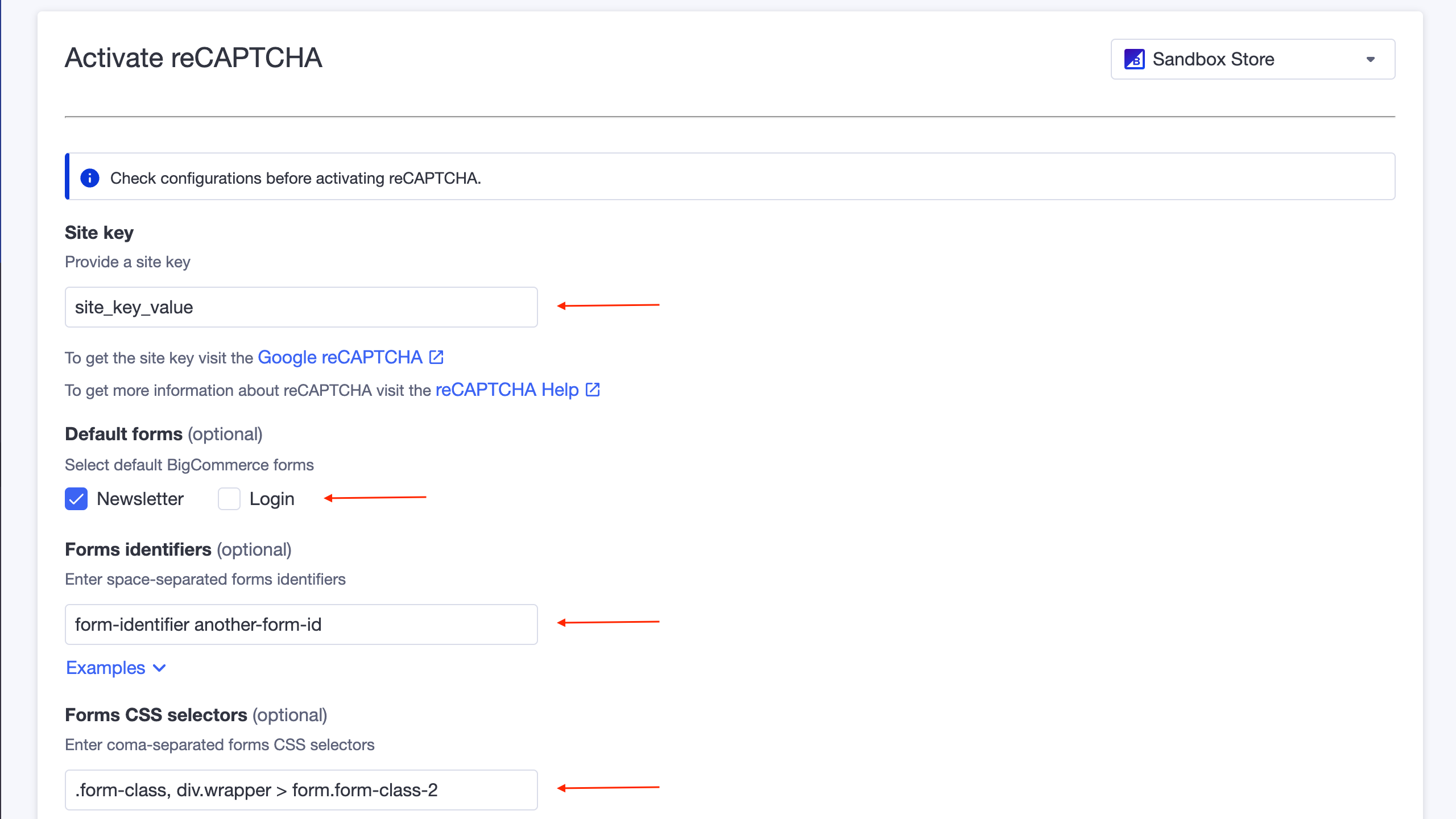
To activate reCAPTCHA, click the "Activate reCAPTCHA" button. This will enable reCAPTCHA on the forms you have selected, providing an additional layer of protection for your storefront against spam and abuse.
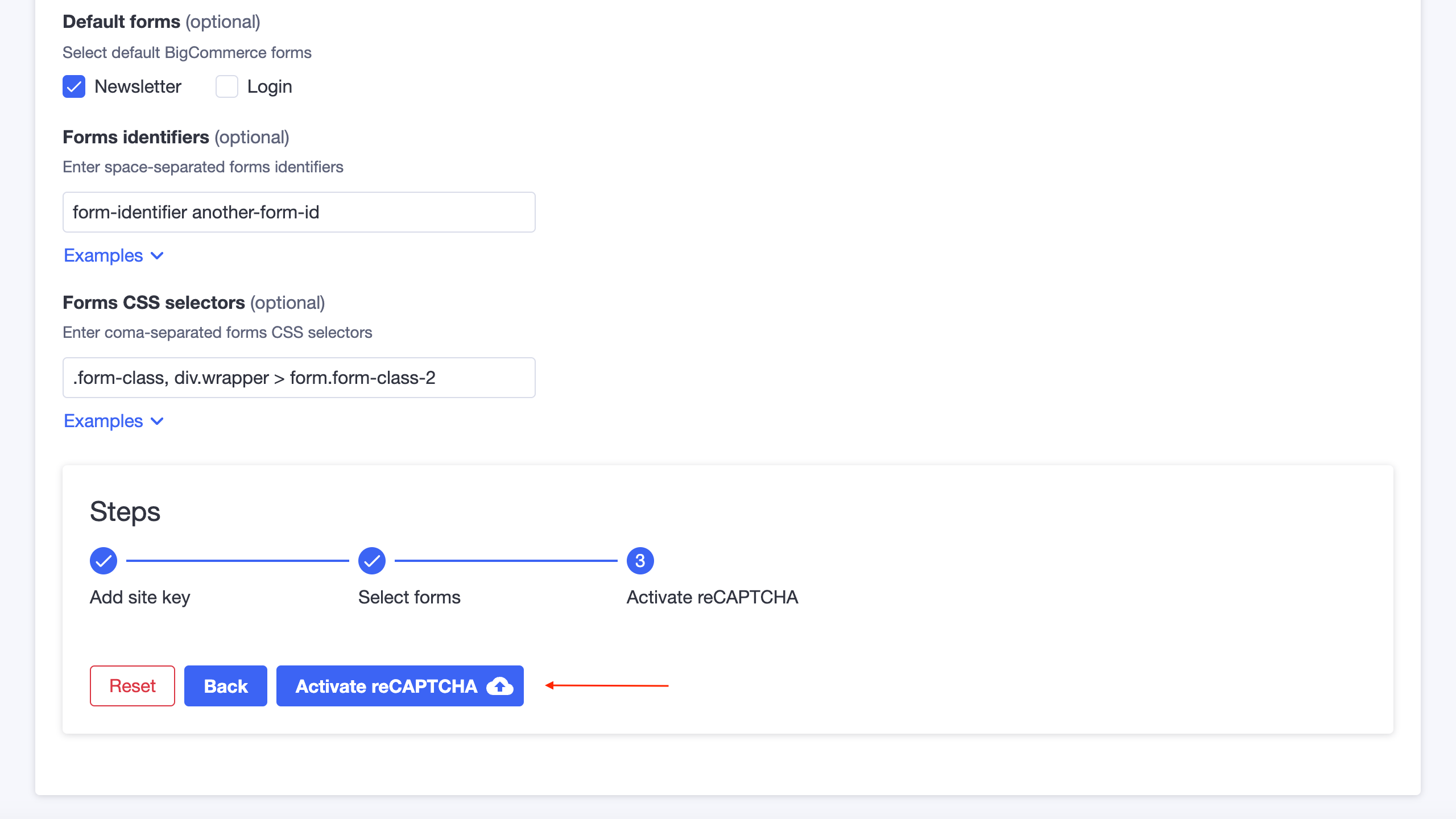
To update your reCAPTCHA settings, open the application's admin panel and adjust the configurations as needed. Once you've made your changes, be sure to click the "Update settings" button to save your updated settings.
If you need to deactivate reCAPTCHA for any reason, you can do so from the application's admin panel. Simply click the "Deactivate reCAPTCHA" button, and ReCaptcha will be disabled for all forms on your storefront where it was previously enabled.
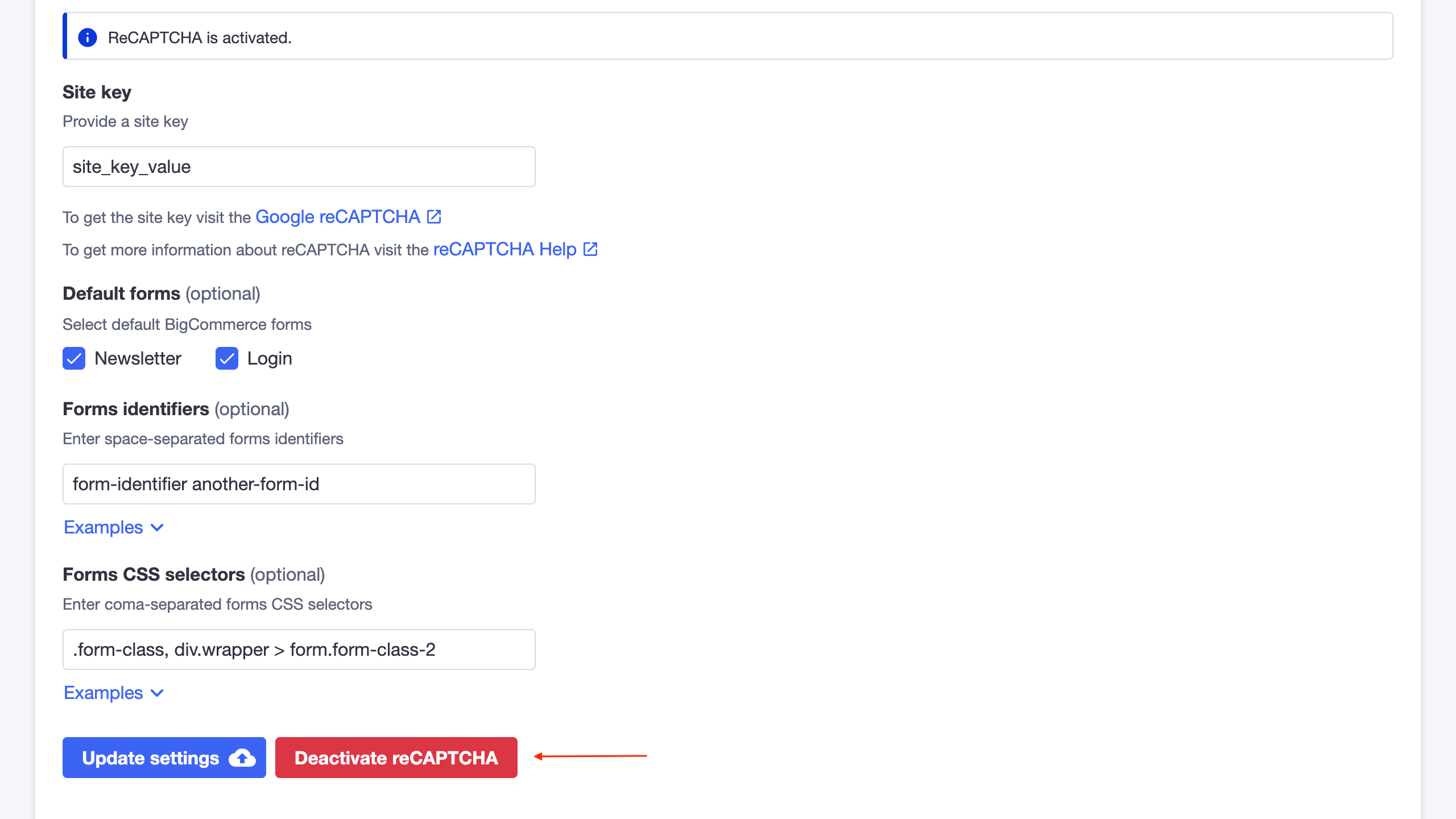
The ReCaptcha application supports multi-channel storefronts, which means that you can configure reCAPTCHA separately for each channel. To switch between channels, simply select the desired channel from the dropdown menu in the top right corner of the application's admin panel.
It's important to note that all configurations are separate for each channel, so any changes made to the reCAPTCHA settings in one channel will not affect the settings in other channels. This allows you to customize the reCAPTCHA configuration for each channel based on its specific needs.
Our application is designed to work with invisible Google reCAPTCHA v2. Please, ensure that you are using reCAPTCHA version 2 with Invisible reCAPTCHA badge option.
Below provided tutorial video which shows step-by-step process of creating and configuration of reCAPTCHA instance for our application.
Q: Application enabled but reCAPTCHA human-check not appears on form submit. How can I fix it?
A: The reCAPTCHA human-check triggered by Google algorithm that considering browser cookies, user behaviours, etc. The simplest way to check is reCAPTCHA validation working - open storefront page in incognito mode and click submit button multiple times. If human-check will appear - it indicates that reCAPTCHA validation is fully functional. If human-check will not appear in incognito mode - please, check other sections of this FAQ.
Q: Why reCAPTCHA human-check works only in incognito mode? Will it work for different browsers in normal mode?
A: The reCAPTCHA validation works for all browsers and platforms. However, we recommend using incognito mode for testing because it is the easiest way to trigger the human-check and ensure that the application is functioning properly. The reCAPTCHA system uses Google algorithm to determine which users are considered suspicious and need to pass the human-check before submitting the form.
Q: Is there a way to adjust the reCAPTCHA human-check appearance frequency?
A: The only way you can affect the reCAPTCHA human-check appearance frequency is by setting up the Security Preference parameter in the reCAPTCHA control panel to higher values. The higher is Security Preference parameter value - the higher reCAPTCHA "score" is required to consider the request legitimate and not show reCAPTCHA. At maximum - reCAPTCHA will be shown almost on each form submission (but it still can consider some submits legitimate and not appear).
Q: We still receiving some spam messages. Does that mean that reCAPTCHA is not fully operating?
A: Overall, it is a common situation that reCAPTCHA is not blocking all spam messages. There is internal Google algorithm based on the "score" metrics, which is used to decide if reCAPTCHA human-check should show up, or if a request is considered legitimate and reCAPTCHA validation not required.
It's important to note that reCAPTCHA is still very effective in preventing spam and bots from accessing websites and services. It's constantly updated and improved to stay ahead of emerging threats, and it remains one of the most reliable and widely used tools for protecting online platforms from abuse.
Q: I’m not able to submit form on the storefront when application is enabled. How can I fix it?
A: If you're unable to submit a form on the storefront when the application is enabled, please check the reCAPTCHA badge that appears in the bottom right corner of the storefront page with the form. If there is an error message on the badge, follow the instructions provided in the FAQ sections below to resolve the issue.
If there is no error message on the reCAPTCHA badge, make sure that you are using reCAPTCHA version 2 with the Invisible reCAPTCHA badge option. If you are using reCAPTCHA version 3, you won't be able to submit the form and no error message will appear on the reCAPTCHA badge. For more information, visit Choosing the type of reCAPTCHA | Google Developers and follow the instructions provided by Google. Note that it is not possible to change the version of an existing instance of reCAPTCHA. Check the tutorial video at the top of the FAQ section to create a new reCAPTCHA version 2 instance with the proper configuration.
If you don't see the reCAPTCHA badge on storefront page, make sure that the application is configured and enabled for your storefront.
Q: I’m not able to submit form on the storefront when application is enabled, and I get the “ERROR for site owner: Invalid domain for site key” error on reCAPTCHA badge. How can I fix it?
A: To solve the issue, you should add your store domain to your Google reCAPTCHA control panel, as demonstrated in tutorial video at the top of the FAQ section.
Q: I’m not able to submit form on the storefront when application is enabled, and I get the “This site key is not enabled for the invisible captcha” error on reCAPTCHA badge. How can I fix it?
A: Please, ensure that you are using reCAPTCHA version 2 with Invisible reCAPTCHA badge option. In case if you are using reCAPTCHA version 2 with "I'm not a robot" Checkbox option - you won’t be able to submit form since reCAPTCHA validation will not work. For more information please visit Choosing the type of reCAPTCHA | Google Developers and follow the instructions provided by Google. Note that it is not possible to change selected option for existing instance of reCAPTCHA. Check tutorial video at the top of the FAQ section to create new reCAPTCHA version 2 instance with proper configuration.
Q: I’m not able to submit form on the storefront when application is enabled, and there is no error message on the reCAPTCHA badge. How can I fix it?
A: Please, ensure that you are using reCAPTCHA version 2 with Invisible reCAPTCHA badge option. In case if you are using reCAPTCHA version 3 - you won’t be able to submit form and error message not appears on the reCAPTCHA badge. For more information please visit Choosing the type of reCAPTCHA | Google Developers and follow the instructions provided by Google. Note that it is impossible to change version of existing instance of reCAPTCHA. Check tutorial video at the top of the FAQ section to create new reCAPTCHA version 2 instance with proper configuration.
Q: Why do I get the “The captcha you entered is incorrect. Please try again.” / “Error: unable to submit the form“ error on form submit?
A: The possible reason of this issue might be using our custom reCAPTCHA on a form, which is already protected by another reCAPTCHA validation (for example by default BigCommerce reCAPTCHA). To solve the issue, you have 2 options:
1. Disable BigCommerce default reCAPTCHA and use only our application across storefront. Instruction provided in next FAQ section.
2. Use our application in conjunction with BigCommerce default reCAPTCHA, assuring that forms which are covered by default BigCommerce reCAPTCHA will not be added to the forms our application should secure.
Q: I want to use application to protect form that is covered by default BigCommerce reCAPTCHA, is it is possible?
A: Yes, it is possible. You should disable default BigCommerce ReCaptcha. To do this, navigate to Settings > General and look under Security & Privacy tab. By unchecking the Enable reCAPTCHA on storefront checkbox you will disable default reCAPTCHA protection (for more details please visit BigCommerce Help Center - Enabling reCAPTCHA). After that, you should add all required form selectors in our application.
Q: I still have questions regarding application configuration and functionality, how can I contact support team?
A: You can contact our support team at bigsupport@atwix.com, we are always here to help!